Pasos para algunas configuraciones sony XPERIA XA1 PLUS.
Guía del usuario
Buscar en la Web
DESCRIPCIÓN GENERAL DE SOPORTE DE XPERIA XA1 PLUS
El explorador
web Google Chrome para los dispositivos Android ya viene instalado previamente
en la mayoría de los mercados. Vaya a http://support.google.com/chrome para
obtener información más detallada sobre cómo usar el explorador Web.
Explorar la Web
Busque y
toque suavemente Ícono de Google Chrome.
Si está
usando Google Chrome por primera vez, seleccione iniciar sesión en una cuenta
Google o explorar con Google Chrome de forma anónima.
Ingrese un
término de búsqueda o dirección web en el campo buscar y dirección; luego toque
suavemente Ícono de ingreso de texto en el teclado.
WIFI




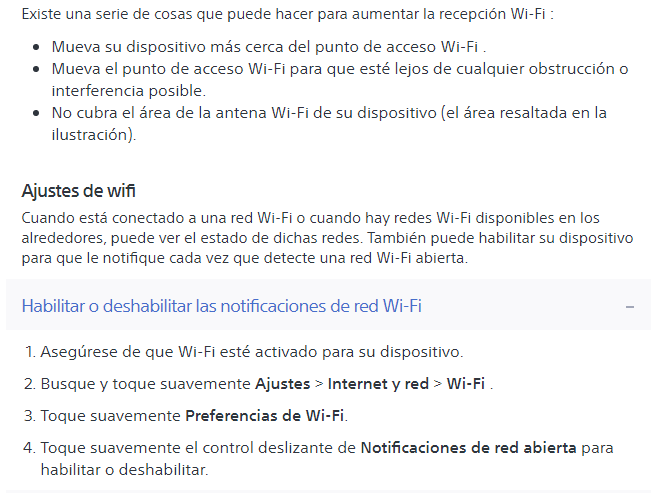
FONDOS Y TEMAS
Su dispositivo viene con un fondo predeterminado, pero usted puede adaptar la pantalla de inicio y la pantalla de bloqueo a su propio estilo con papeles tapices y temas de diferentes colores y diseños.
Se puede usar un papel tapiz sin cargar ninguno de los elementos de su pantalla de inicio y su pantalla de bloqueo. Los papeles tapiz agregan efectos visuales a sus interacciones con la pantalla táctil, lo que permite que la pantalla cambie en forma dinámica.
Los temas pueden incluir un papel tapiz, un protector de pantalla, barras de título y un esquema de sonidos que, todos juntos, crean una apariencia única para su dispositivo.
Cambiar el papel tapiz
- Toque y mantenga presionada un área vacía en la Pantalla de inicio hasta que el dispositivo vibre.
- Toque suavemente Papel tapiz.
- Para establecer el mismo papel tapiz para las pantallas de bloqueo y de inicio, seleccione el papel tapiz y toque suavemente APLICAR. Para establecer diferentes papeles tapiz, primero toque suavemente la vista previa de la pantalla de inicio o de bloqueo. Elija un papel tapiz para la pantalla y toque suavemente SELECCIONAR > APLICAR.
También puede usar una fotografía como papel tapiz. En lugar de seleccionar un papel tapiz en las opciones que aparecen, toque suavemente Fotos . Elija una fotografía y toque suavemente SELECCIONAR > APLICAR .
|
Establecer un tema
- Toque y mantenga presionada una área vacía en su Pantalla de inicio hasta que el dispositivo vibre.
- Toque suavemente Temas.
- Elija una opción:
- Para usar un tema existente, seleccione el tema y luego toque suavemente APLICAR TEMA.
- Para descargar un tema nuevo, toque suavemente OBTENER MÁS TEMAS.
Cuando cambia un tema, también cambia el fondo en algunas aplicaciones.
AGREGAR Y EDITAR CONTACTOS
|



AGREGAR UNA CUENTA GOOGLE
Su dispositivo Xperia™ de Sony se ejecuta en la plataforma de Android™ desarrollada por Google. Cuando compra su dispositivo, este se presenta con una variedad de aplicaciones y servicios de Google, como Gmail™, Google Maps™, YouTube™ y la aplicación Play Store™, que le brinda acceso a la tienda en línea Google Play™ para descargar aplicaciones Android. Para aprovechar al máximo estos servicios, necesita una cuenta de Google. Por ejemplo, una cuenta de Google le permite lo siguiente:
- Descargar e instalar aplicaciones de Google Play.
- Sincronizar su correo electrónico, contactos y calendario con Gmail.
- Chatear con amigos mediante la aplicación Duo™.
- Sincronizar el historial de navegación y los marcadores mediante el navegador web Google Chrome™.
- Identificarse como usuario autorizado tras una reparación de software mediante Xperia™ Companion.
- Buscar, bloquear o borrar de forma remota un dispositivo perdido o robado, a través de los servicios Buscar mi dispositivo .
Para obtener más información sobre Android y Google, visite http://support.google.com.
Es muy importante que recuerde el nombre de usuario y la contraseña de su cuenta de Google. Por razones de seguridad, en ciertas ocasiones puede que tenga que identificarse a través de su cuenta de Google. Si no ingresa correctamente el nombre de usuario y la contraseña de su cuenta de Google, su dispositivo se bloqueará. Asimismo, si dispone de más de una cuenta de Google, asegúrese de ingresar la información de la cuenta correcta.
|
Configurar una cuenta de Google en el dispositivo
- Busque y toque suavemente Ajustes > Usuarios y cuentas > Agregar cuenta > Google.
- Siga las instrucciones en pantalla para crear una cuenta Google o inicie sesión si ya tiene una.
También puede crear una cuenta de Google con la guía de configuración cuando inicia su dispositivo por primera vez, o bien, conectarse a Internet más tarde y crear una cuenta en https://myaccount.google.com/.
|
AGREGAR UNA CONTRASEÑA
La funcionalidad de huellas digitales no está disponible en el mercado estadounidense.
|
Cuando la pantalla está bloqueada, debe desbloquearla con un gesto de deslizar o con un patrón personal, PIN, contraseña o huella digital. Inicialmente, está establecido el desplazamiento de pantalla sin protección, pero se recomienda usar un bloqueo de pantalla más seguro para proteger su dispositivo.
El nivel de seguridad de cada tipo de bloqueo se enumera a continuación, del más débil al más fuerte:
- Deslizar: sin protección, pero tiene acceso rápido a la pantalla de inicio.
- Patrón: dibuje un patrón simple con el dedo para desbloquear el dispositivo.
- PIN: ingrese un PIN numérico de cuatro dígitos como mínimo para desbloquear el dispositivo.
- Contraseña: ingrese una contraseña alfanumérica para desbloquear el dispositivo.
- Huella digital: coloque el dedo registrado en el sensor para desbloquear el dispositivo.
Las huellas digitales deben estar registradas con el Administrador de huellas digitales antes del uso. Para configurar las notificaciones en la pantalla de bloqueo, consulte Notificaciones.
Crear o cambiar una pantalla de bloqueo
Es muy importante que recuerde su bloqueo de pantalla cuando usa un patrón, PIN o contraseña. Si olvida esta información, es posible que no pueda restaurar datos importantes, como contactos y mensajes. Consulte sugerencias para solucionar problemas correspondientes a su dispositivo .
|
- Busque y toque suavemente Ajustes > Pantalla de bloqueo y seguridad > Bloqueo de pantalla.
- Si se le solicita, confirme el bloqueo de la pantalla actual.
- Elija una opción y siga las instrucciones en pantalla.
- Cuando se usa el bloqueo de pantalla seguro, puede establecer que el botón de encendido bloquee la pantalla, establecer el tiempo de activación del bloqueo de pantalla y crear un mensaje de bloqueo de pantalla al presionar
 .
.
.
El Administrador de huellas registra información de huellas digitales que se puede usar como método de seguridad adicional para desbloquear su dispositivo o autenticar compras. Puede registrar hasta cinco huellas digitales en su dispositivo.
Desbloqueo con huellas digitales
Puede usar su huella digital para desbloquear su dispositivo rápidamente. Para usar esta función, primero necesita registrar una huella digital y habilitar esta función en el Administrador de huellas digitales.
El bloqueo de pantalla con patrón, PIN o contraseña que configure le sirve como método de desbloqueo de respaldo en caso de que habilite la opción de desbloqueo con Huella digital. Si selecciona otros tipos de bloqueo de pantalla, se borrará toda la configuración de huella digital.
Registrar una huella digital por primera vez
FECHA Y HORA.
Puede modificar la fecha y la hora de su dispositivo.
Ajustar la fecha manualmente
Ajustar el timbre
Ajustar el sonido de notificación
Habilitar o deshabilitar otros sonidos y timbres
ICONOS (WIDGETS)
Los widgets son pequeñas aplicaciones que puede usar directamente en su pantalla de Inicio. También funcionan como atajos. Por ejemplo, el widget Clima le permite ver información básica del clima directamente en su pantalla de inicio. Cuando toca suavemente el widget, se abre la aplicación completa de Clima. Puede descargar widgets adicionales desde Google Play.
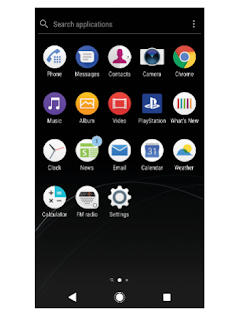 Agregar un widget a la pantalla de inicio
Modificar el tamaño de un widget
 CONFIGURACIÓN TIEMPO DE ESPERA Protector de pantalla
Configure un protector de pantalla en el que se muestran automáticamente colores, fotos o una presentación de diapositivas mientras su dispositivo está conectado o se está cargando, y la pantalla esté inactiva. En un dispositivo con muchos usuarios, cada usuario puede tener configuraciones individuales del Protector de pantalla.
ALMACENAMIENTO
El dispositivo tiene varias opciones diferentes de memoria y almacenamiento:
|
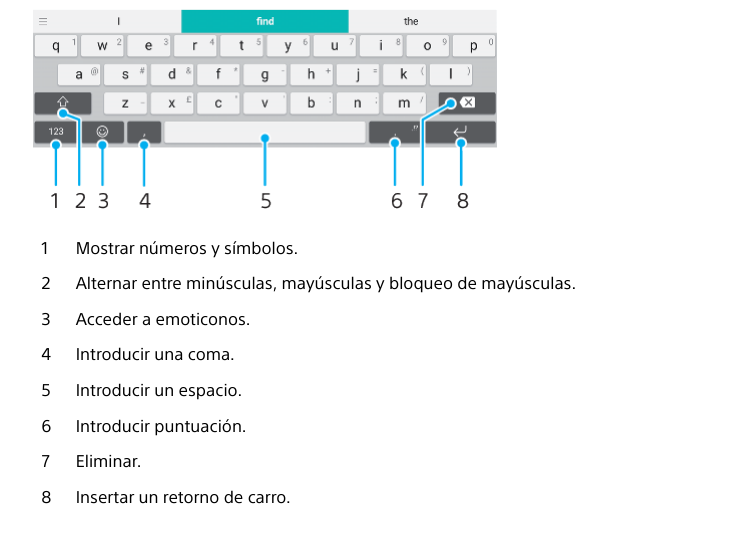




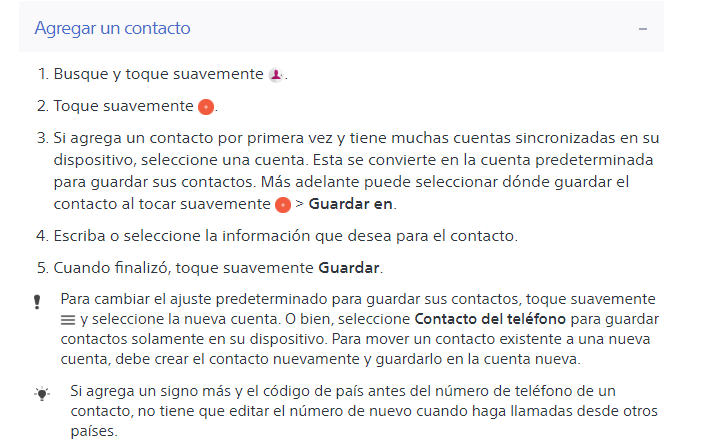


















Comentarios
Publicar un comentario